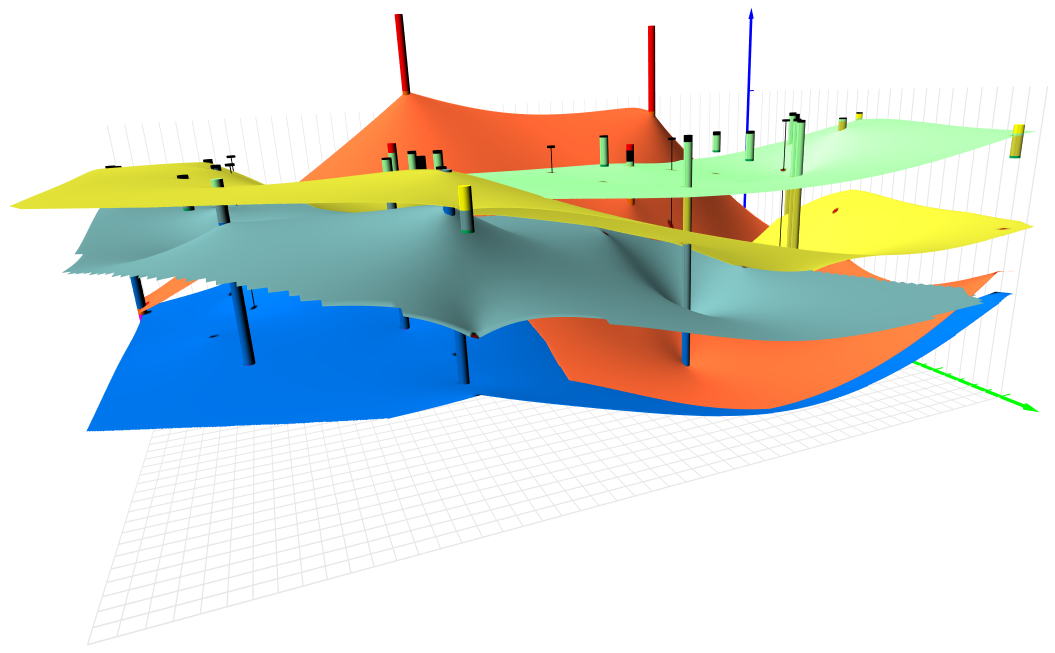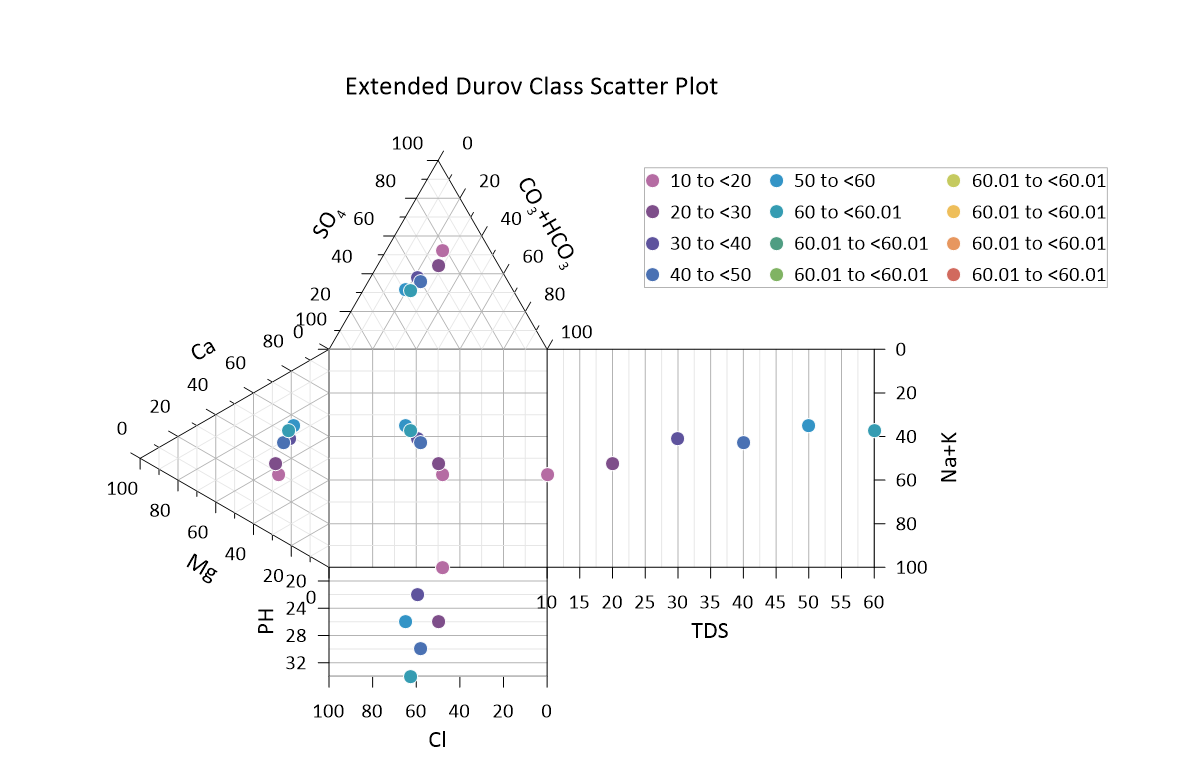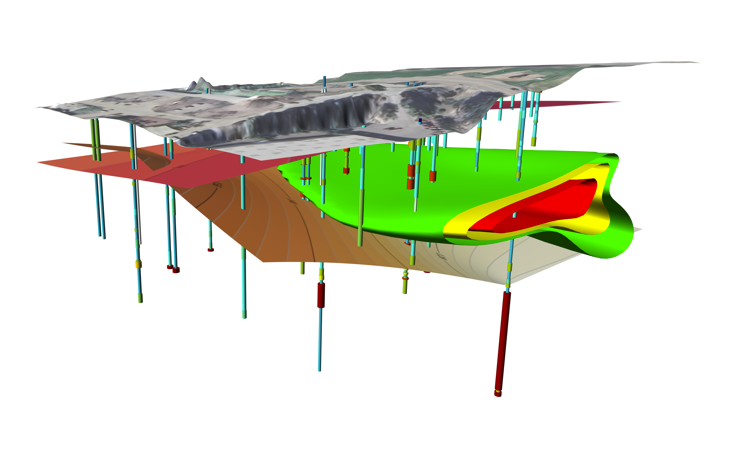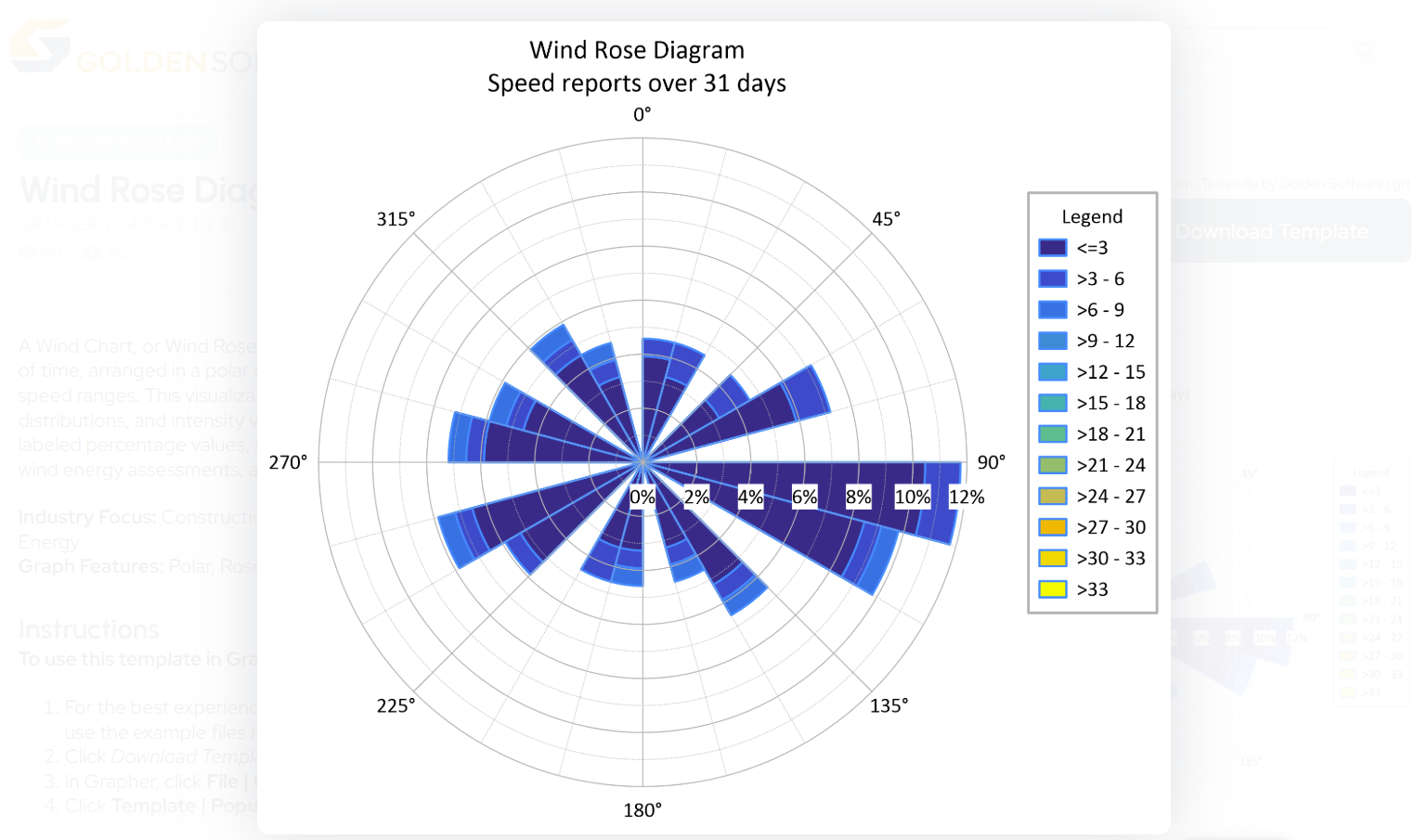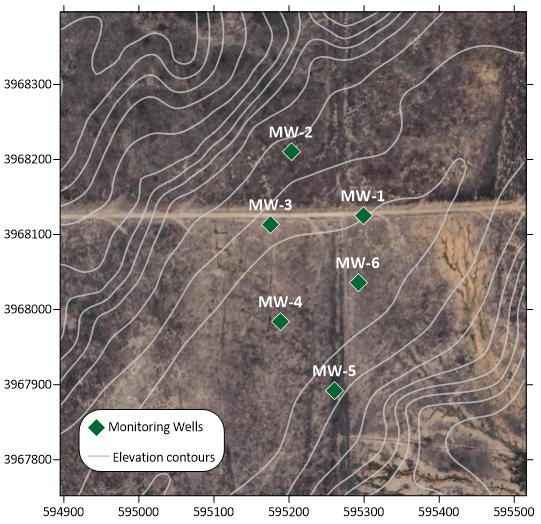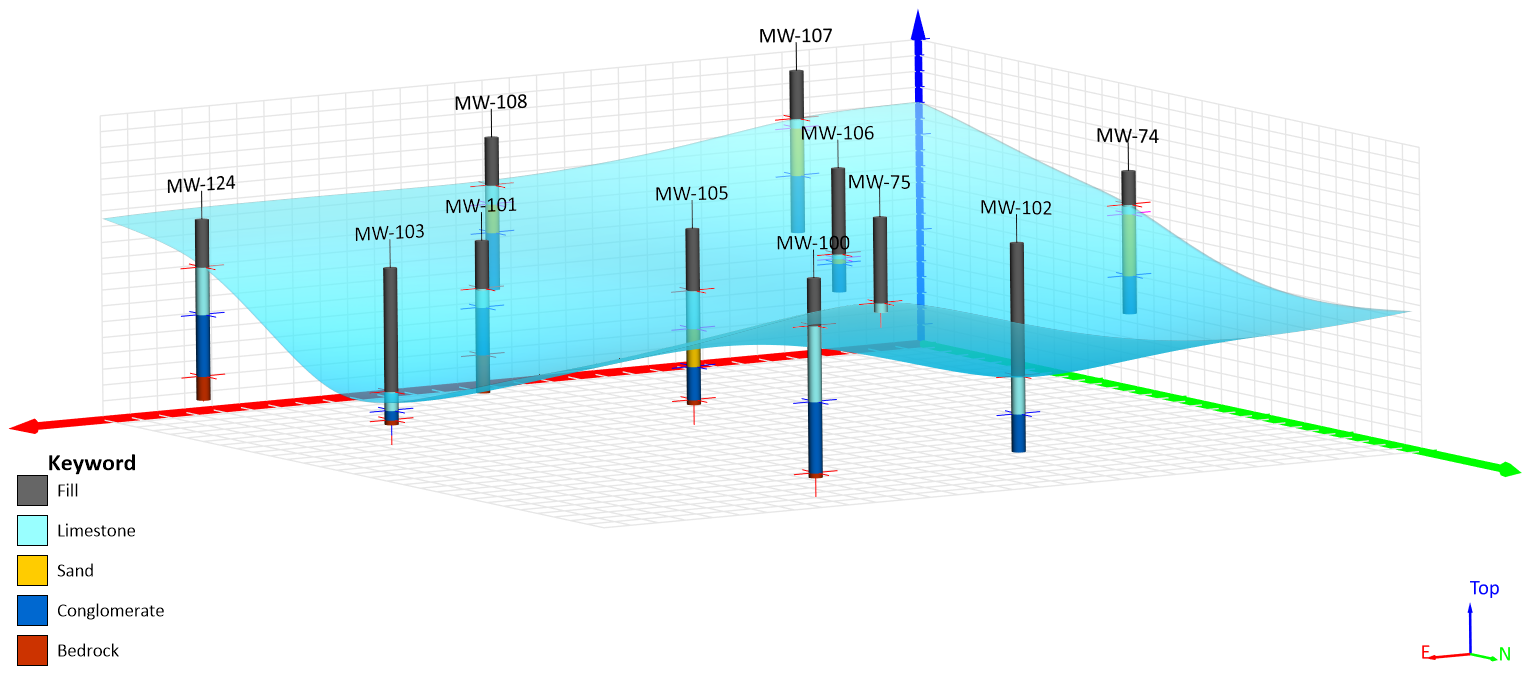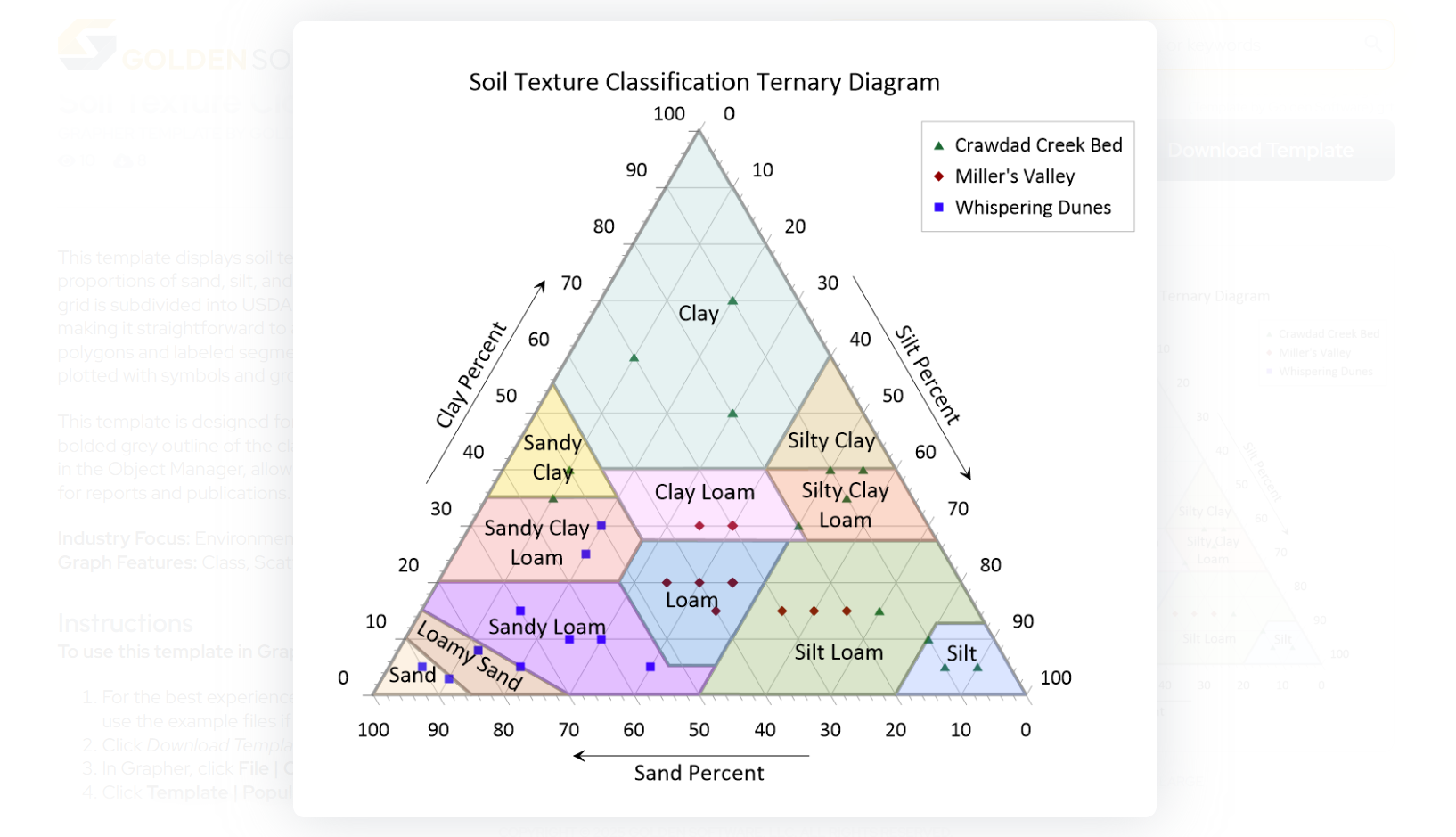The Change Beneath the Surface: Tracking the Decrease of Freshwater Clam Species Diversity in Iowa
The Change Beneath the Surface: Tracking the Decrease of Freshwater Clam Species Diversity in Iowa Archaeologist and Iowa State University Professor Matthew Hill recently completed a research project investigating the health of freshwater clams in the Des Moines River, a 525-mile waterway that eventually joins [...]