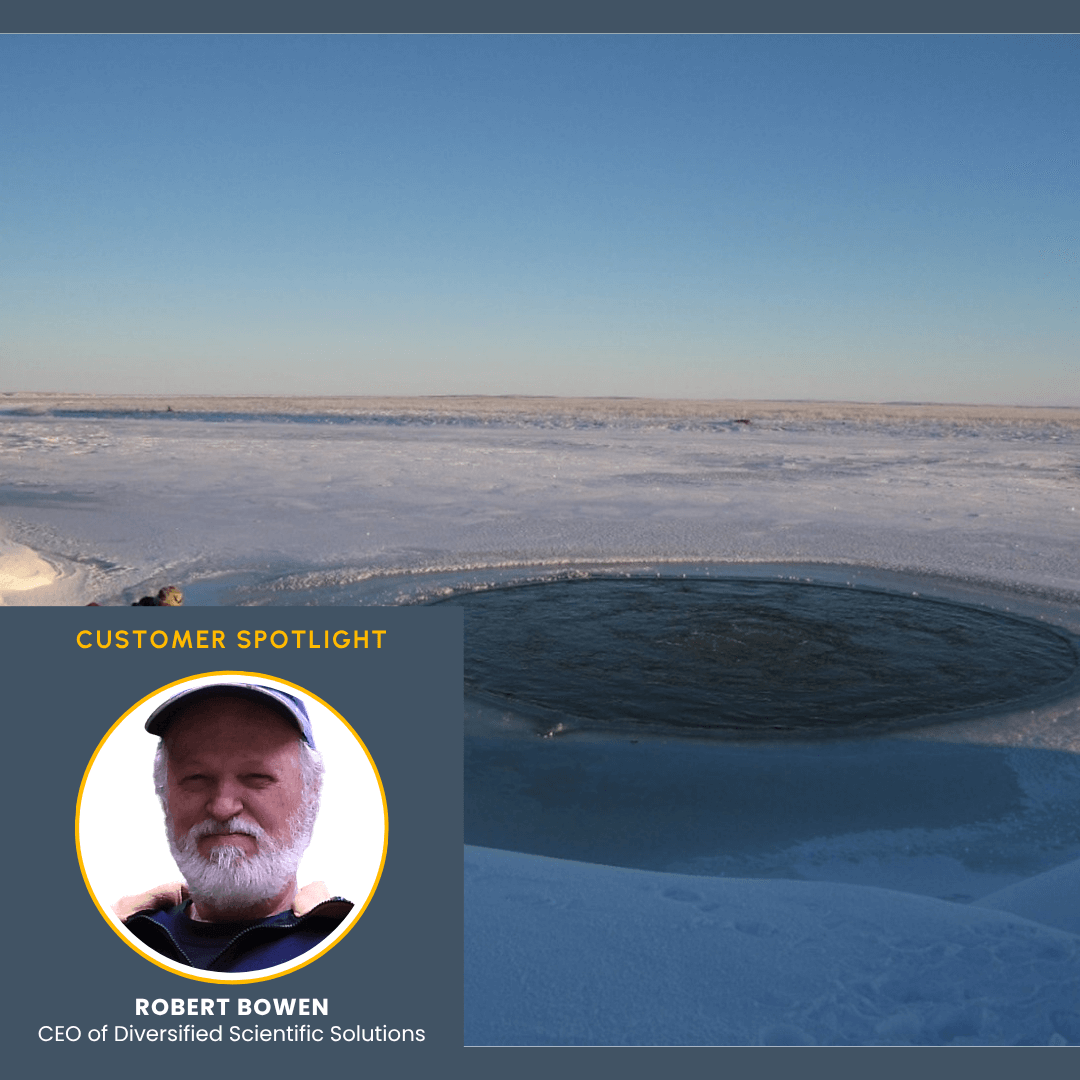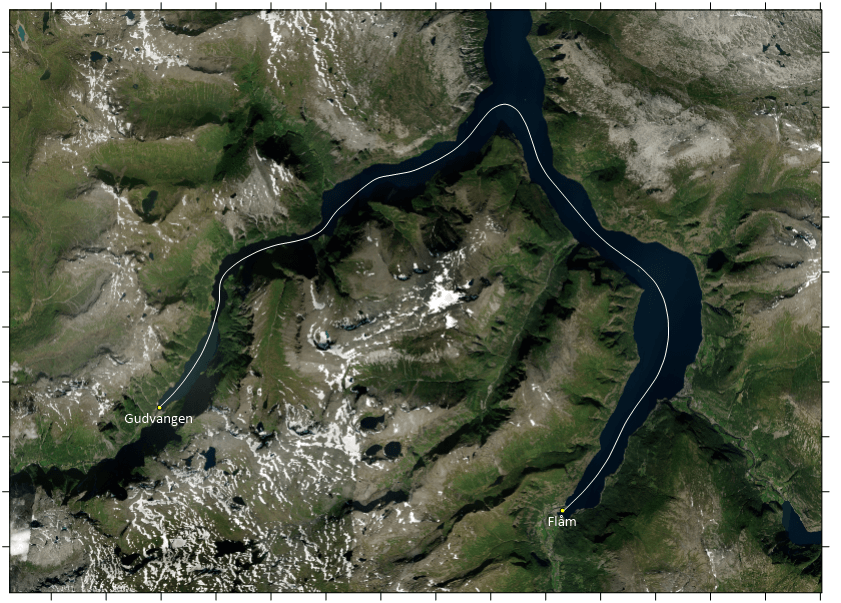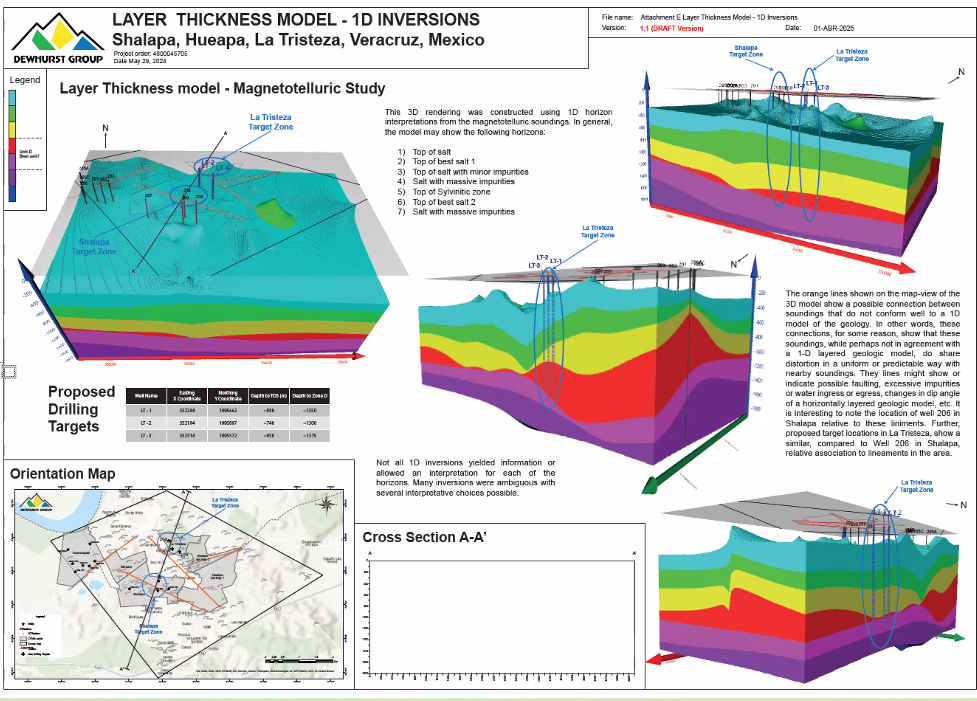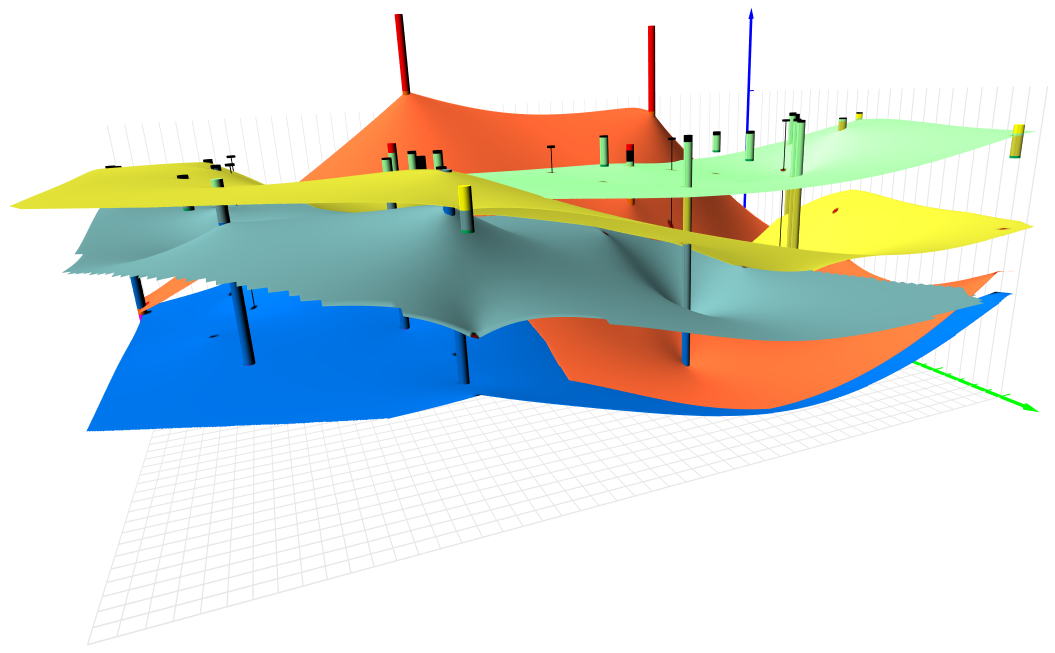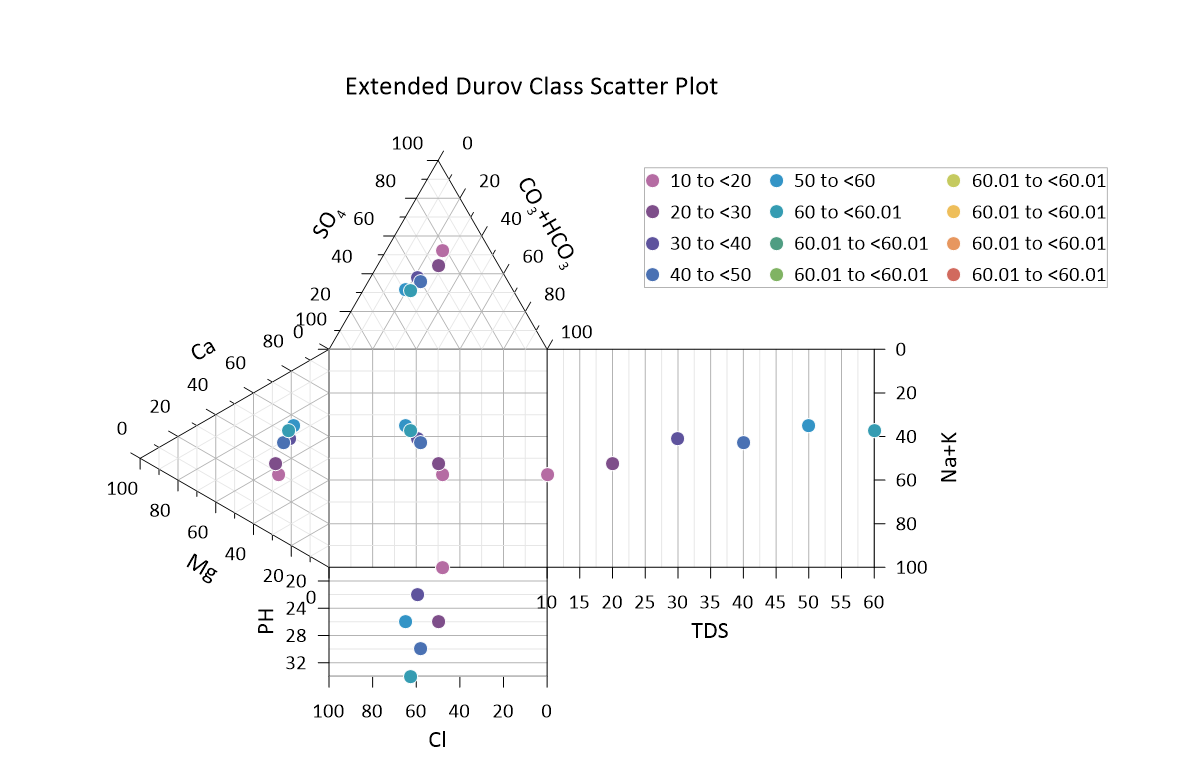The Hidden Bubbles: Quantifying Greenhouse Gas Emissions From Degrading Permafrost
The Hidden Bubbles: Quantifying Greenhouse Gas Emissions From Degrading Permafrost The Earth’s permafrost is a vast expanse of frozen ground that holds a massive reservoir of greenhouse gases. As global temperatures rise and the permafrost thaws, these gases—primarily methane—are released into the atmosphere. But how [...]